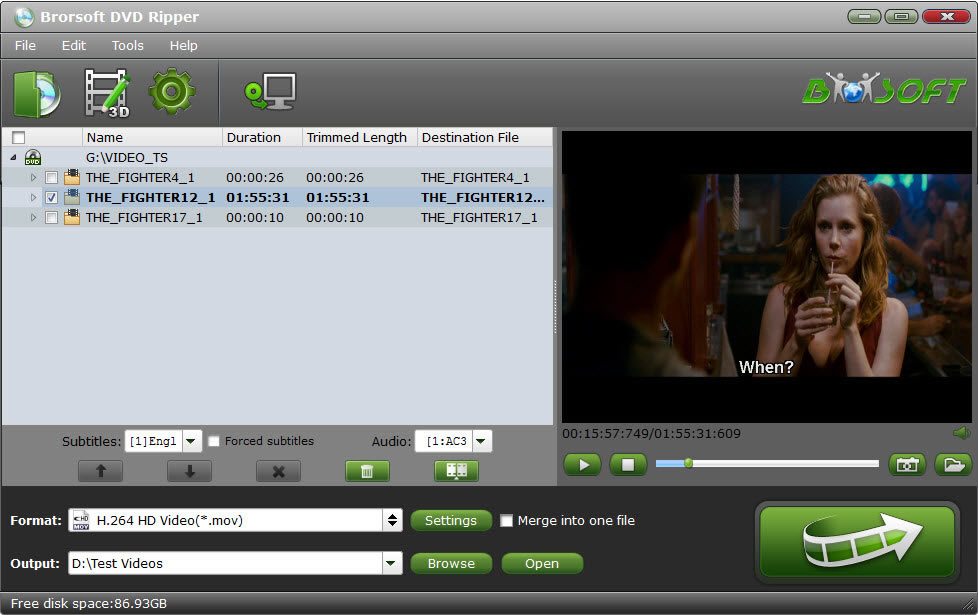Video Expert Lab is a place for video enthusiasts and power users. Pick what you want, leave what you know.

Video Expert Lab is a place for video enthusiasts and power users. Pick what you want, leave what you know.
August 9 2016
This article aims to explores the process to play DVD with VLC media player smoothly. And if you meet some issues when using VLC to play DVDs, just get the workaround in this page.
As we know, VLC is capable of playing virtually every file format including DVD of course. While, how to play DVD with VLC? If you have no idea, just read on. In this article, we show you the step-by-step guide.
Part I. Tutorial: How to Play DVD with VLC
Most Computers provide a number of excellent entertainment options that many individuals find, then helpful not to mention supporting VLC media player. Before you decide to do anything check for the second time and make sure that you cannot play a DVD with VLC.
Step 1. Launch VLC media player
Ever mistakenly lost precious photos, videos and other data from your SD card? Still panic and is there any way to recover those formatted, deleted and lost files? You will say no but the real answer is Yes. You can perform an SD card recovery easily on your own no matter you are running computer with Windows or Mac OS.

Step 2. Choose the view option
Immediately the VLC media player is open, go to the View menu to view the list of viewing options that are available in the media player. Given that you want to watch DVDs, it is possible that you will probably want to choose a full screen option. Apart from going to the view option to select full screen you can also press F11 to activate full screen.
Step 3. Insert your DVD into your DVD drive on your PC
It is important to note that DVDs are always played with DVD drives or DVD players. This means you will need to have a DVD drive on your PC where you will insert your DVD. After inserting it, the DVD will play automatically and in some cases, there will be a prompt in the upper right corner of your screen asking you to click on the appropriate action you think should be done on your DVD.
Step 4. Open the DVD from within the VLC media player
In case you selected or you entered your DVD before the media player was running, you will have to select the media so as to play your DVD. Go to the Open Disc option that is present in the VLC media player menu.
Step 5. Click the Play Button
After it opens Media dialog box, which normally has different media options that you will wish to play, in this case you will have to select the DVD option before you begin playing the DVD.
Step 6. Utilize the playback controls to control the DVD
VLC comes with several interfaces depending on the types of Operating System that you are using. However, the functions are still the same. This screen has different options that are used to control your DVD while you are playing them on your computer. There are controls that will enable you to pause the plate back, adjust the volume to your favorite level, as well as adjust the screen size among other functions.
Part II. Issues with Playing DVD in VLC
VLC won't play DVDs
“I am running VLC on a Macbook Pro. This is a new computer, so I just installed VLC on it. Whenever I try to open DVDs with it, it won't read them. I have tried 3 different DVDs and none of them are opening. Can anyone help?”
I can’t play DVD in VLC
“I'm running Windows. Today installed numerous times the VLC. It won't play any of the dvds I have tried. I'm running out of ideas....I never dreamed watching a DVD could be such a pain.”
Disney DVD playback issues in VLC
“I'm running VLC on WinXP. I'm finding on some DVDs (for instance, Disney ones) the player skips a few seconds at the end of every chapter, which makes the film difficult to watch.”
...
Part III. Solutions to DVD playback issue in VLC
In case there are a lot of unsolved problems that you are experiencing every now and again when it comes to playing DVD with VLC, there are better options that you can adopt so that you can continue to enjoy your DVD videos. One of these alternative methods is Brorsoft DVD Ripper which is one of the powerful DVD converters in the market today. It has the ability to convert any commercial and homemade DVD to any format that you think of. These formats include AVI, MOV, MKV, M4V, FLV, 3GP, MPG, MP3, WAV, AC3, AAC, MKA, OG among others. By just a single click, you can convert your DVD movies, with fast speed and high quality.
What's more, it also provides optimized output formats for iPhone, iPad , Samsung Galaxy Tab, LG TV, Kindle Dire HD, Xbox One, PS3, Apple TV, Nexus 10, etc media devices. A Mac version that named Brorsoft DVD Ripper for Mac has been developed for Mac OS X users. It is user friendly and the steps involved in converting DVD are also simple:
1. Insert DVD into your drive and launch the best DVD Ripper.
2. Add the files you want to convert and select your preferred output format.
3. Click the Start button to initiate the DVD ripping process. When finished locate your output folder and then you can play DVD on Windows or Mac with ease.